Как создать подпись в Outlook 2010.
Имеется Outlook 2010 и настроенная в нем учетная запись электронной почты.
1. Открываем Outlook 2010. Вверху меню "Файл" - "Параметры":
2. В появившемся окне "Параметры Outlook" выбираем раздел "Почта" и справа нажимаем на кнопку "Подписи":
3. В окне "Подписи и бланки" выбираем справа из ниспадающего списка учетную запись электронной почты для которой будем создавать подпись (на рисунке область 1), и нажимаем кнопку "Создать" (на рисунке обозначена цифрой 2):
4. В появившемся окне "Новая подпись" вводим название для подписи - "Работа" и нажимаем на кнопку "ОК":
5. Теперь остается выбрать моменты когда будет использоваться созданная подпись (на рисунке обозначена область 1), написать сам текст подписи с помощью простенького wisiwyg редактора (на рисунке область 2) и нажать на кнопки "Сохранить" (на рисунке обозначена 3) и на "ОК" (на рисунке обозначена 4):
6. В окне "Параметры Outlook" нажимаем на "ОК". Всё, наша подпись готова к использованию.
Имеется Outlook 2010 и настроенная в нем учетная запись электронной почты.
1. Открываем Outlook 2010. Вверху меню "Файл" - "Параметры":
2. В появившемся окне "Параметры Outlook" выбираем раздел "Почта" и справа нажимаем на кнопку "Подписи":
3. В окне "Подписи и бланки" выбираем справа из ниспадающего списка учетную запись электронной почты для которой будем создавать подпись (на рисунке область 1), и нажимаем кнопку "Создать" (на рисунке обозначена цифрой 2):
4. В появившемся окне "Новая подпись" вводим название для подписи - "Работа" и нажимаем на кнопку "ОК":
5. Теперь остается выбрать моменты когда будет использоваться созданная подпись (на рисунке обозначена область 1), написать сам текст подписи с помощью простенького wisiwyg редактора (на рисунке область 2) и нажать на кнопки "Сохранить" (на рисунке обозначена 3) и на "ОК" (на рисунке обозначена 4):
6. В окне "Параметры Outlook" нажимаем на "ОК". Всё, наша подпись готова к использованию.




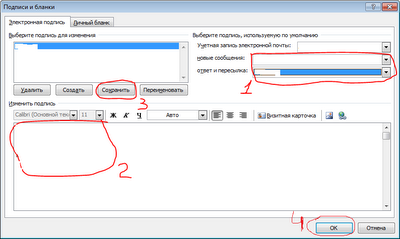
Мне больше нравится создавать подпись в отдельном хтмл редакторе. Возможностей больше.
ОтветитьУдалитьПотом просто копируешь её в скрытый Signatures у пользователя и выбираешь в аутлуке.
Илья, спасибо за комент. Залез спецом посмотрел -из пяти строчек подписи Outlook сделал htm файл размером в 28кб. Файлы подписей находятся в %AppData%\Microsoft\Signatures\
ОтветитьУдалитьОтличная статья. Помогла. Спасибо.
ОтветитьУдалить